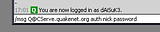Tutorial: Conectarse automáticamente al IRC de mv.arena con IRcap.
1. Descargas Necesarias
En primer lugar, deberán ir a www.ircap.net y descargar mIRC e IRCap, en la sección Downloads. Para ello, en dicha sección nos encontraremos con una pantalla (Fig 1), en la que deberemos clikar en #1, por ejemplo, para descargar mIRC (Fig 2), e instalarlo siguiendo las instrucciones del instalador. Una vez hecho esto, haremos lo mismo con la sección del IRcap, clikando sobre uno de los mirrors y descargándolo (Fig 3).
Al instalar el IRcap, deberemos tener especial cuidado en elegir el mismo directorio donde instalamos mIRC (Fig 4), ya que de otra manera no funcionará. El resto es Siguiente...
Fig 1: 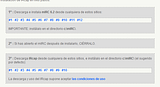
Fig 2: 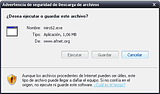
Fig 3: 
Fig 4:  [/list]
[/list]
2. Configuración de Quakenet
Ahora abriremos el IRcap siguiendo el acceso directo que se ha creado en el escritorio, y nos saldrá la pantalla de los créditos al autor (Fig 5), a la que daremos a continuar para pasar ya al programa. Una vez dentro, veremos una pantalla llamada conexión, en la cual, iremos a la segunda pestaña “Opciones” (Fig 6). En ella, encontramos un campo llamado Identd, en el que escribiremos nuestro nick, por ejemplo. Una vez hecho, pasamos a la siguiente pestaña “Auto-conectar” (Fig7) en la cual, activaremos la casilla “Auto-conectar activo”, y en el menú de servidores, que aparece a nuestra derecha, seleccionaremos irc.quakenet.org (Sólo seleccionar, no doble click) y le daremos al botón con el símbolo “+”, para lo que nos pedirá el nick a usar (Fig 8). Cuando terminemos de hacer esto, cada vez que abramos el IRcap, se nos auto-conectará a Quakenet, por lo que cerramos IRcap y lo reabrimos, para comprobar que funciona.
Fig 5: 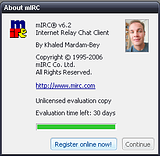
Fig 6: 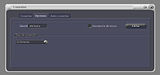
Fig 7: 
Fig 8: 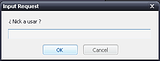 [/list]
[/list]
3. Creación de una Cuenta en Quakenet y acceso al canal
Ahora nos saldrá en la consola, que es la otra ventanita de la que nos olvidamos antes, que se conecta a Quakenet (Fig 9). Si tenemos telefónica, deberemos abrir en nuestro router el puerto 113 tanto UDP como TCP, porque sino no nos conectará a quakenet. Una vez conectado, y por nuestra seguridad, nos crearemos una cuenta en quakenet, con la que podremos ocultar nuestra IP. Para ello, primeramente nos pondremos el nick con el que queramos loguearnos haciendo uso del comando “/nick Perico”, siendo Perico el nick que nosotros queramos poner. Hecho esto, ponemos en la consola “/msg Q Hello email email”(Fig 10), siendo “email email” tu email por duplicado, y presionamos enter. Con ello, y si no nos da ningún error, nos llegará un email (Fig11 y 12) en el que tendremos un link, al que deberemos acceder para saber la contraseña que se ha asociado a nuestro nick para loguearnos en el irc. Si nos da un error, probaremos a usar otro nick, porque lo más probable es que ese ya esté usado.
Fig 9: 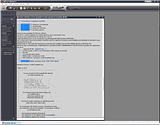
Fig 10: 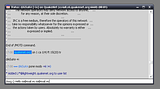
Fig 11: 
Fig 12: 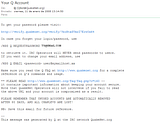 [/list]
[/list]
Una vez tenemos la cuenta, y sabemos la contraseña, escribiremos lo siguiente en la consola: “/msg Q@CServe.quakenet.org auth usuario password”(Fig 13), sustituyendo usuario y password por los respectivos. Con esto ya estaríamos logueados, así que lo siguiente es asegurar nuestra IP, para lo que escribiremos “/MODE nick +x”(Fig 14), siendo el nick, el que lleves en ese momento. Para finalizar, entraremos en el canal de Onoarena, para lo que pondremos “/j onoarena”.
4. Automatización de la conexión
Ya con esto habríamos terminado, pero en este tutorial iremos un paso más allá, y al igual que hicimos que se conectara a quakenet solo, haremos que todo lo que hemos hecho hasta entrar en el canal, lo haga sólo también. Para ello, iremos al menú Tools (Fig 15) y entramos en Options (Fig 16), con lo que nos sale una ventana. En esta ventana, iremos a Connection -> Options (Fig 17). En esta pestaña, nos encontramos tres botones, así que entramos en Performance (Fig 18). En la ventana que nos sale, activamos la casilla y clikamos en Add. Seleccionamos entre todos esos servidores a Quakenet y aceptamos (Fig19), con lo que volvemos a Performance. Esta vez, ya nos saldrá Quakenet en el menú desplegable, así que lo seleccionamos, y en el cuadro de abajo escribiremos los mismos datos que pusimos anteriormente (Fig 20). Hecho esto, aceptamos y cerramos IRcap para comprobar que nos ejecuta todo lo que pusimos.
Fig 15: 
Fig 16: 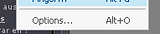
Fig 17: 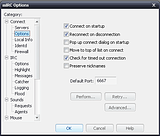
Fig 18: 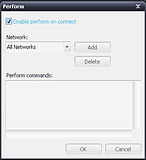
Fig 19: 
Fig 20: 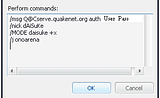 [/list]
[/list]
5. Ajustes para escribir en mv.arena
Ya por último, como en el canal de onoarena no se puede escribir con colores, iremos en el menú de IRCap al botón que tiene un bolígrafo (Fig 21) y dejaremos todas las opciones de la primera casilla como en la Fig 22. Después, iremos a la pestaña “Nick Completion” (Fig 23) y seleccionaremos el primer estilo de la lista, [nick], pero en Primer separador y en Segundo separador, eliminaremos los corchetes con todos los códigos que tiene, y pondremos un corchete nosotros mismos. Por último, iremos a la pestaña “Corrector” (Fig 24) y desactivaremos el Subraya url’s.
Fig 21: 
Fig 22: 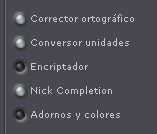
Fig 23: 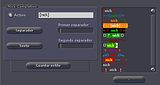
Fig 24: 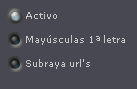 [/list]
[/list]
Con esto, ya tendríamos configurado y automatizado el IRCap para acceder al canal IRC de MediaVida: Arena, teniendo nuestra IP a salvo de posibles ataques.
6. Comandos básicos de Quakenet:
Entrar en un canal: /join #mv.arena
Entrar en un canal con contraseña: /join #admins_mv password
Cambiar nick: /nick ...
Para registrar: /msg Q HELLO email email
Para cambiar password: /msg Q@cserve.quakenet.org NEWPASS ContraseñaAntigua ContraseñaNueva ContraseñaNueva
Para cambiar email: /msg Q@cserve.quakenet.org password emailnuevo emailnuevo
Para recuperar password: /msg Q REQUESTPASSWORD email
Para loguear: /msg Q@cserve.quakenet.org auth nick password
Para poner el modo X: /MODE nick +x
Una vez en el canal, si queréis avisar a algún administrador, postead por el mismo canal y poned el nick exacto de los admins, para que el IRC nos quakee y nos enteremos, o bien avisa por mensaje privado, al que accedes clikando encima del nick del administrador, boton derecho -> privado -> normal (/query).