A raíz del tutorial que hizo Prava sobre montar un PC desde cero, se me ocurrió la idea de hacer otro para que, aquellas personas que han comprado un PC ya montado y no se atreven a tocarlo, se animen a realizarle un mínimo mantenimiento como es la limpieza del polvo que inevitablemente se va acumulando en el interior de la caja. Es algo que no nos va a costar trabajo ni dinero y que el ordenador agradece un montón, sobre todo ahora en verano.
Precisamente ahora que nos quejamos de los cuelgues, de las ralentizaciones, del sonido a turborreactor de la caja, de las temperaturas que nos indica el Everest y el Speedfan (Tienen que estar mal.. ), etcétera, es el momento idóneo para realizar una limpieza a fondo. ¿Que no sabéis cómo? Seguid leyendo.
Vista general de componentes


Nos vamos a centrar en los componentes comunes, que son esos que aparecen en la imagen superior. En mi caso tengo también un cátodo azul y una capturadora de TV, pero los voy a obviar durante todo el tutorial debido a que es más de lo mismo: otro componente en una ranura PCI. Esto lo podéis ver en la siguiente imagen: Los dos condensadores verdes de debajo de la gráfica son de la capturadora, y el cable rojo inferior es del cátodo azul. Como os decía, obviadlos.


Como podéis observar tiene todo bastante polvo y está bastante compactado. Esto, poco a poco, puede ir obstruyendo los disipadores y evitando una correcta refrigeración.

Fijaos que el ventilador de la CPU tiene las aspas cubiertas de polvo, al igual que el interior de las láminas del disipador hacia el cual empuja el aire.
Desmontaje de los componentes
Es posible que encontréis a partir de aquí algún acrónimo que no comprendáis. Los que más voy a utilizar por aquí son estos tres (y no tienen pérdida):
PB ~ Placa Base.
F.A. ~ Fuente de Alimentación.
HDD ~ Discos Duros
Antes de nada quiero advertiros sobre la electricidad estática. Ojito que nos podemos cargar algún que otro componente. Antes de tocar cualquier pieza del ordenador, tratad de descargaros tocando algo de metal. También podéis compraros una pulsera antiestática. Yo nunca he usado una y no me ha pasado nada. Si tenéis cuidado no debería pasar. Yo suelo tocar la chapa del lateral de la caja una vez la he quitado o, previamente, el aluminio del marco de la ventana. Al gusto 
Vamos a hacer ahora una distinción de cajas: las genéricas y las de fabricante.
- Genéricas: Son cajas de bajo coste, rondando los 20-40€, aunque las podemos encontrar hasta los 50€. El nivel interior de detalle es bajo, pudiéndonos encontrar filos cortantes en los acabados de la chapa (cuidado al meter las manos). La disipación es básica, limitándose normalmente a un ventilador trasero y, como mucho, a uno lateral. No suelen traer filtros antipolvo y la disipación de aire caliente dista mucho de la óptima. En cualquier caso, para un PC de bajo coste no necesitamos mucho más: es absurdo que la caja te cueste la mitad que el ordenador (véase PC de bajo coste ~ 400/500€ y caja de 200€).
Este tipo de cajas suelen tener un frontal desmontable con tornillos.. ¿Esto qué quiere decir? Que necesitamos remover los laterales y la tapa superior para poder desmontar la parte frontal. En nuestro caso, como la limpieza es a fondo, vamos a hacerlo. Nos permitirá acceder más fácilmente a los rincones más difíciles de limpiar como la zona de las bahías.
- De fabricante: Son cajas bastante cuidadas. Suelen tener buena disipación y a la hora de trabajar con ellas son mucho más cómodas que las cajas genéricas. El filtro antipolvo es una máxima generalizada en este tipo de cajas, permitiendo una disipación lo más limpia de residuos posible y retardando la siguiente limpieza del PC.
Esta calidad hay que pagarla, por eso sus precios rondan desde los 60-70€ hasta los 300-400€. Algunas de las marcas más conocidas son Lian-Li, Thermaltake, NZXT, CoolerMaster o Silverstone.
Normalmente el desmontaje de los frontales de estas cajas son más sencillos, evitando tener que desmontar TODO para poder trabajar.
Bien, una vez hecha esta distinción vamos a seguir con nuestro tutorial. Lo que veis a continuación es un filtro antipolvo, obtenido al sacar el frontal:

Vamos a necesitar un lugar para poner los tornillos que vayamos sacando. En mi caso he usado un vaso de chupito que me dieron con El Jueves  Cada uno que se busque un recipiente para ponerlos.
Cada uno que se busque un recipiente para ponerlos.
Vamos a comenzar el desmontaje por los componentes pinchados en las ranuras PCI y PCI-Express (gráfica y tarjeta de sonido). Antes que nada hay que desenchufar los cables que alimentan la gráfica y el IDE que está enchufado a la tarjeta de sonido (conecta el panel frontal con la tarjeta PCI). Ésta, al ser PCI, sale tan sólo con remover el tornillo que asegura la tarjeta a la caja, pero eso no ocurre con la tarjeta gráfica. Ésta tiene una pestaña que evita que se mueva de su posición:

Para retirar la gráfica solamente tenemos que empujar la pestaña hacia arriba de la siguiente forma:

No os preocupéis que no se rompe. Mientras hacéis eso, tiráis de la tarjeta gráfica hacia vosotros, previamente desatornillada de la parte de atrás de la caja. Obtenemos algo así:

El interior nos quedará mucho más limpio:

Fijaos en el cable ese que hace una especie de "L". Es el cable de alimentación de 4 pines de la PB. Luego volveremos a él.
Ahora vamos a remover la parte superior de la caja. Nos permitirá acceder mejor a la placa base.

Obviamente, debido a que la puerta está enganchada a la parte superior, vamos a necesitar quitar el otro lateral de la caja:
Enganches:

Ahora podemos ver el estropicio de la parte trasera. Queda feo y es realmente mejorable (la última vez he de reconocer que lo hice con mucha prisa xD).

Y así nos queda la caja si la vemos desde arriba una vez que hemos quitado la parte superior:

Los cables blancos de la derecha no son más que aquellos que van desde la PB hasta un HUB o concentrador de puertos, que nos facilitará la vida a la hora de conectar la cámara o el pen-drive.
Vamos a desmontar la fuente de alimentación (F.A.). Nos vamos a la parte de atrás de la caja y retiramos toda la tornillería. Una vez que hemos hecho esto, removemos la fuente del interior de la caja, previa desconexión de TODOS los cables que estaban enchufados a los distintos componentes.

Si vuestra fuente es modular, podréis remover los cables, facilitando la salida de la fuente (y así podéis limpiar también dichos cables, que suelen coger bastantes pelusas).

Para retirar el cable de alimentación de la PB no hay más que presionar la pestañita y tirar del mismo:


Ya la tenemos fuera:
Ahora ya solamente nos queda el disipador del micro, que, como podéis observar, va fino de polvo. Os dejo detalles de los anclajes. Los del disipador inbox de Intel son, creo recordar, exactamente iguales, así que os va a servir a los que lo tengáis. El resto, que investigue cómo desmontar su disipador, ya que cada uno es diferente al otro. Hay muchos vídeos de montajes y desmontajes de disipadores por Internet. Es cuestión de buscar un poquito.


Tenemos que desconectar el pin del ventilador, que va enchufado al conector "CPU_FAN" de la PB.

Una vez lo hemos desconectado, retiramos el disipador del procesador.

En mi caso, retiro el tornillo cilíndrico y sólo me queda sacar el disipador del anclaje. Levanto un poquito la pestaña y listo, removemos el ventilador con el disipador incluido.


Ya tenemos delante el procesador. Fijaos la mierda de pasta térmica que tiene. No la he cambiado desde hace mucho, por lo que está prácticamente solidificada.



Quitamos la RAM. Al presionar las pestañas blancas sale solo el módulo.

Desatornillamos la PB de la caja y la sacamos, quedándonos así finalmente:

Los topes que veis, son alzadores. Si ponemos directamente la PB sobre la chapa, es posible que la cortocircuitemos, destrozando la circuitería y, por ende, la placa. NO OLVIDÉIS LOS ALZADORES A LA HORA DE MONTARLA DE NUEVO. De hecho os recomiendo que no los quitéis, ya que no es necesario.
Retiramos también los discos duros y las unidades ópticas. Para ello no hay más que desatornillar y tirar con cuidado de ellas.
Tras quitar todos los componentes, el resultado es el siguiente:
 .
.
Limpieza

Vamos a utilizar el material anterior. El pincel es, obviamente, para quitar el polvo de sitios difíciles como las placas de aluminio/cobre del disipador del procesador o la superficie de la placa base o la tarjeta gráfica. Es importante que para limpiar la circuitería no usemos una gamuza o paño de fibra, ya que ésta se va a ir enganchando en las soldaduras y los distintos componentes que componen la circuitería impresa. Lo dicho: usamos el pincel.
Para los discos duros o las unidades ópticas utilizamos el paño de fibra. Suele atraer el polvo muy bien y, como se lava, podremos ahorrar alguna que otra gamuza.
Las gamuzas es para el resto: caja y ventiladores. Los ventiladores podríamos limpiarlos con el pincel, pero si no queréis aspirar más polvo que Belén Esteban, os recomiendo que utilicéis las gamuzas. Éstas se quedan con el polvo, son desechables y de dos caras, así que con una podemos limpiar fácilmente todos los ventiladores.
La limpieza de la caja hacedla con las gamuzas. Las esquinas suelen almacenar bastante polvo, así como la zona frontal (en mi caso, entre los HDDs y el ventilador frontal).
Nota: Las gamuzas son las básicas de Mercadona. Las que tengo por casa las uso para la mopa, así que fijaos si tienen usos  . En cualquier caso, si no tenéis gamuzas utilizad cualquier paño que tengáis en casa.
. En cualquier caso, si no tenéis gamuzas utilizad cualquier paño que tengáis en casa.
Cambio de la pasta térmica del procesador
Bueno, ahora vamos a liarnos con la pasta térmica del procesador. Removemos todos los restos de la pasta térmica anterior, tanto en el procesador como en el disipador.


Ahora echamos sobre la superficie del procesador una gotita del tamaño de un grano de arroz.

Yo lo extiendo con una tarjeta hasta que queda una lámina del grosor de un papel de fumar, pero otras personas prefieren no extenderla y poner directamente el disipador sobre el "granito" de pasta térmica. Al gusto.
Ojito con los excesos. Si nos pasamos podemos revertir el efecto de la pasta térmica, que es refrigerar, haciendo que la temperatura aumente. Además de esto nos va a salir pasta por los laterales, siendo peligroso en caso de que la pasta sea conductora (como la Artic Silver 5).
En la imagen hay un poquito más de la cuenta. Lo removí con la propia tarjeta antes de extenderla sobre toda la superficie del procesador. Nos interesa que la pasta se extienda sobre la superficie que va a hacer contacto con el disipador, así que el resto no lo cubrimos.
Os recomiendo una buena pasta térmica. La diferencia va a ser de unos dos o tres grados respecto a una pasta estándar, pero nos aseguramos de tener una óptima refrigeración.

Puede parecer que hay mucha, pero si os fijáis se transparenta un poco la superficie del procesador, lo cual indica que es una capa bien fina:

Montaje
Vamos a realizar el montaje del disipador y de la RAM ANTES de meter la PB en la caja. Es más sencillo a la hora de meter las manos, etc.
Para ello, solamente tenemos que poner con cuidado (y de una vez) el disipador. Lo encajamos haciendo el movimiento inverso al que hicimos para retirarlo. En mi caso aprieto bien introduciendo la chapa en el tornillo vertical dorado y pongo el tornillo cilíndrico que permite presionar el disipador contra el procesador.
Ahora que el disipador está ya montado, vamos a atornillar la PB en la torre. Usamos los tornillos alzadores de antes, los cuales no removimos.
Cuidado con la zona de los conectores traseros, ya que seguro que os va a rozar la chapita embellecedora trasera (esa chapa que está agujereada con las salidas de la placa base). Tratad de que roce lo menos posible, así como de deslizar lo menos posible la placa sobre los tornillos.
Como haya un mal roce os podéis despedir de la placa, así que lo dicho, cuidado.
Ahora conectamos los cables del panel frontal (Firewire, etc) exactamente igual que como lo hicimos a la hora de desconectarlos (ver arriba el apartado Sobre las conexiones de la placa base).
A continuación metemos la F.A. en la caja.
El cable de 8 pines no lo vamos a conectar, al menos en mi caso, así que lo metemos en algún lugar poco visible y que no obstaculice el flujo de aire.

El cable de 4 pines, el cual alimenta la PB y que nombramos previamente al principio del desmontaje, lo ponemos de esta forma.
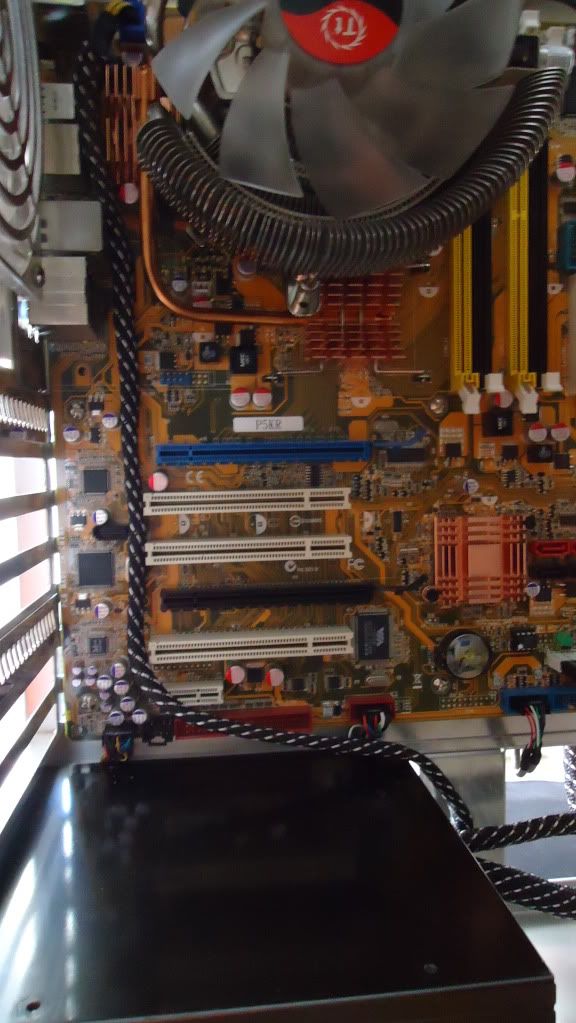
Enchufamos la alimentación de la PB, así como las tarjetas que van en las ranuras PCI-Express y PCI.


Metemos los
.
Este es el hueco que os comentaba antes que vamos a aprovechar para ocultar el cable de 4 pines:

Ahora enchufamos los cables de la F.A. en caso de que esta sea modular. De no serlo, pasamos directamente a conectar los componentes a la fuente y a poner bridas.


Así conseguimos recoger los cables lo más posible, mejorando el flujo de aire.
Ahora ya solamente tenemos que poner la tapa trasera. No he hecho fotos del cable management porque, sinceramente, cerré la tapa trasera y se me fue la pinza. En cualquier caso ha quedado muchísimo mejor y más ordenado que como estaba al principio (tampoco es muy difícil de mejorar la chapuza que hice hace 6 meses xDDDD). Para fijar los cables, aparte de las bridas, utilicé cinta americana. Es de color plateada y disimula bastante bien con la chapa, pero podéis usar cinta aislante si la tenéis por casa.


Pues nada, esto es todo. Lo he hecho lo más detallado posible. Cuando empecé a trastear con PCs, siempre quise que alguien explicara paso a paso cómo hacer las cosas. Entonces no tenía ni idea y buscaba algo detallado. He intentado hacer eso mismo y espero haberlo conseguido.
En cualquier caso, si tenéis dudas o lo que sea, utilizad este hilo para preguntarlas. Os responderé encantado siempre que pueda y, de no saberlo yo, seguro que otros mucho más experimentados que el que os escribe sí que os pueden responder.
ANEXO 1: Sobre las conexiones de la placa base
Hay una confusión generalizada a la hora de conectar los LEDs de carga y encendido a la placa base, así como el zumbador o las conexiones de audio frontales/superiores. Al contrario de lo que parece, el montaje es realmente sencillo, tan sólo hay que fijarse un poquito en la placa base. Normalmente debajo de cada conector pone un identificador impreso en la placa. En el caso del Firewire, pone 1394.
Cogemos el cable en el que pone 1394 y lo enchufamos ahí. Difícil, ¿eh?  Pues todo es así. De hecho, el audio es hasta intuitivo, ya que el conector es del mismo color que la salida a la cual enchufamos nuestros cascos: verde clarito.
Pues todo es así. De hecho, el audio es hasta intuitivo, ya que el conector es del mismo color que la salida a la cual enchufamos nuestros cascos: verde clarito.
- Firewire:


- Audio:


- USB:


- LEDs y Speaker:
Si vuestra placa trae el conector blanco (viene incluido en las ASUS), sólo tenéis que seguir las indicaciones de la pieza:



En caso contrario, nos vamos al manual de la placa base, a la sección de los conectores:
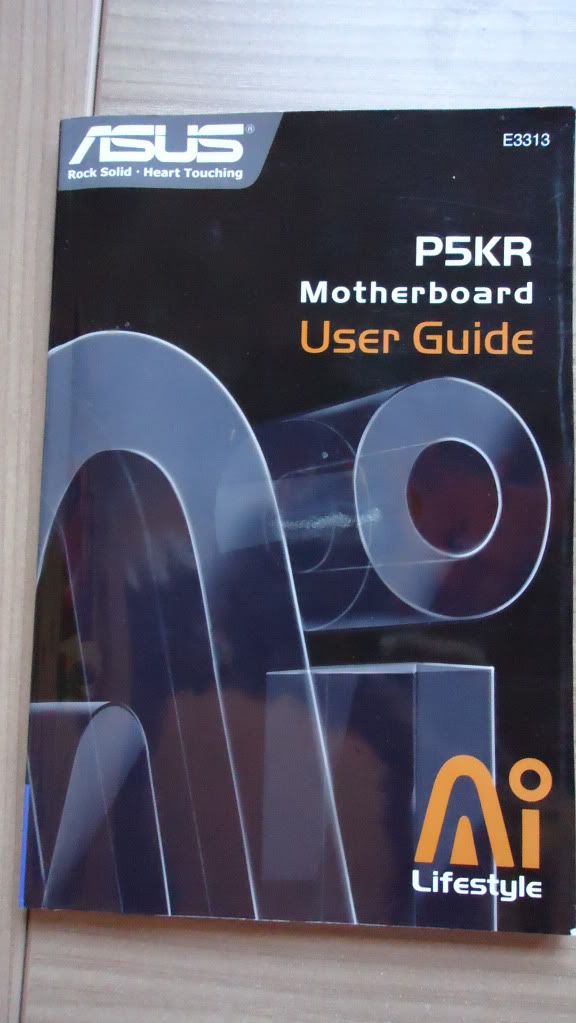
Vemos que nos describen cómo enchufar cada conector:
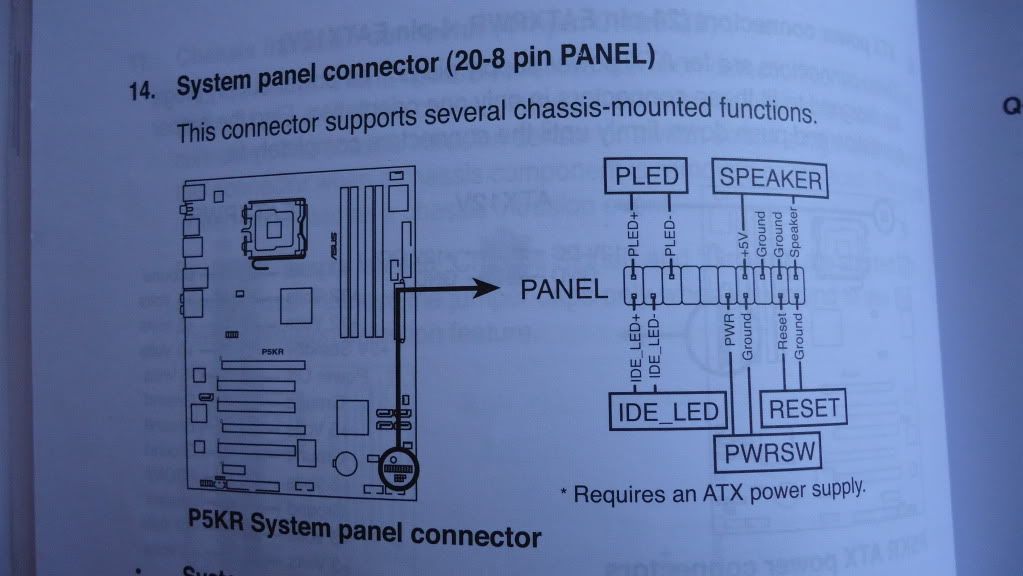
Nota sobre la polaridad de los conectores: Normalmente el cable blanco es tierra (el negativo o GND), pero no sé por qué en mi caso parece que no es así. Me funcionan todos los conectores poniendo el cable blanco a tensión positiva y, sin embargo, en el caso del LED de encendido (POWER LED) el blanco es GND. No me preguntéis por qué xD. De hecho, si miráis la siguiente imagen, a pesar de ser en blanco y negro, podéis ver que GND siempre es el blanco.
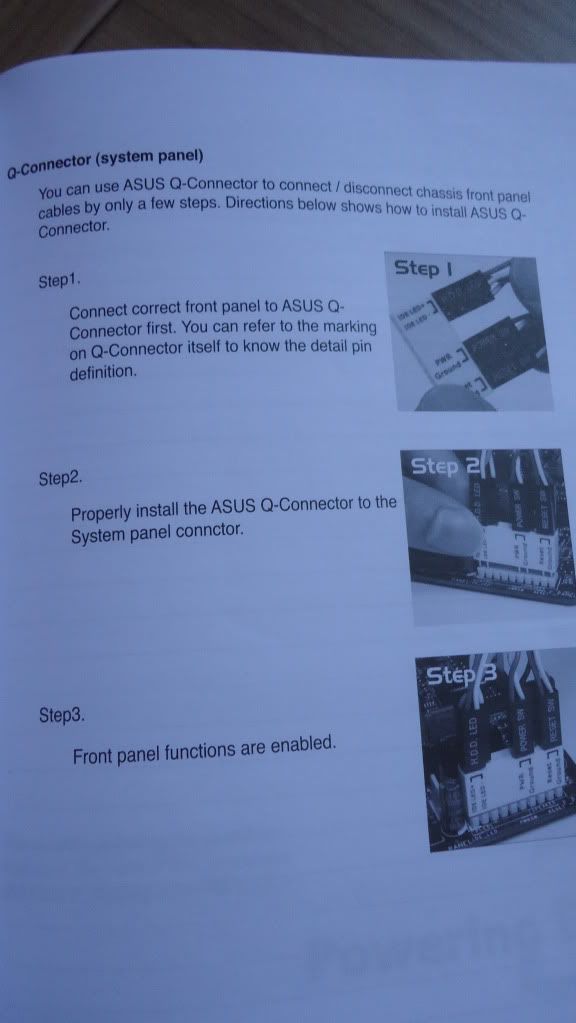
En fin, no os compliquéis la vida: vosotros coged vuestro manual y seguid los pasos. De verdad, es muy sencillo 
ANEXO 2: Sobre la limpieza de la tarjeta gráfica
Para limpiar la gráfica hemos de desmontarla primero (se detalla arriba). Una vez que la tenemos fuera de la caja tenemos que quitar los tornillos que unen el chasis o la carcasa de plástico que contiene el ventilador. En mi caso son los azules de la izquierda:

Nos queda lo siguiente:

Ahora tenemos acceso directo al disipador, pudiendo quitar el polvo con el pincel de forma sencilla.
Los tornillos que señalo en rojo en la imagen son los que unen el disipador con el chipset y el procesador gráfico. Si los quitamos, podremos tener acceso directo a ellos y poder así cambiar la pasta térmica. No he detallado con imágenes el proceso porque no lo veo muy necesario excepto en casos en los cuales la tarjeta gráfica se caliente mucho. Yo lo hice, ya que es una 8800GTS y están en peligro de extinción xD.
Agradecimientos a:
- El Jueves por el vaso de chupito.
- Cruzcampo.
- JDownloader por la música.[/i]




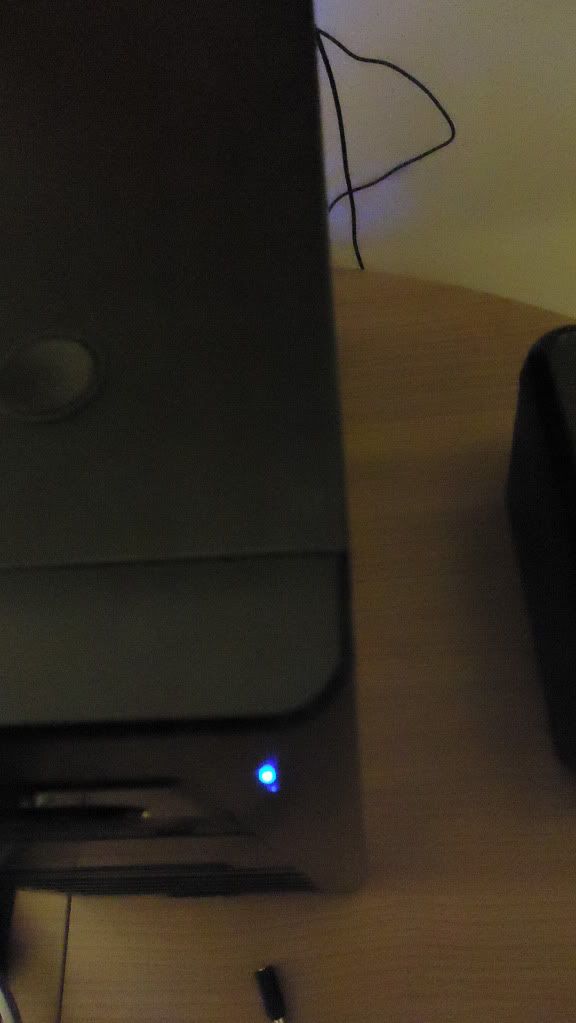
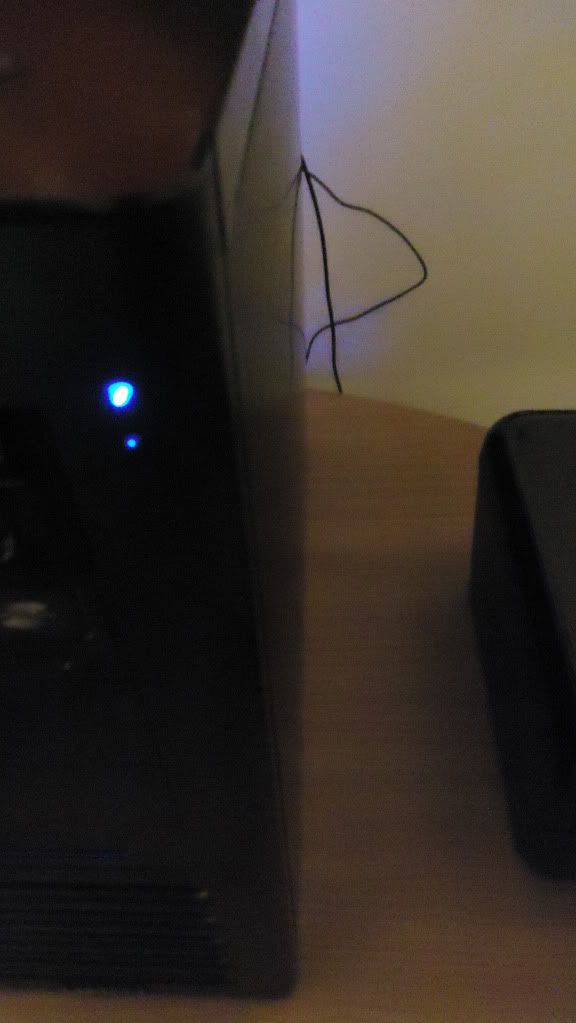
 !!!! Muchas gracias!!
!!!! Muchas gracias!!


